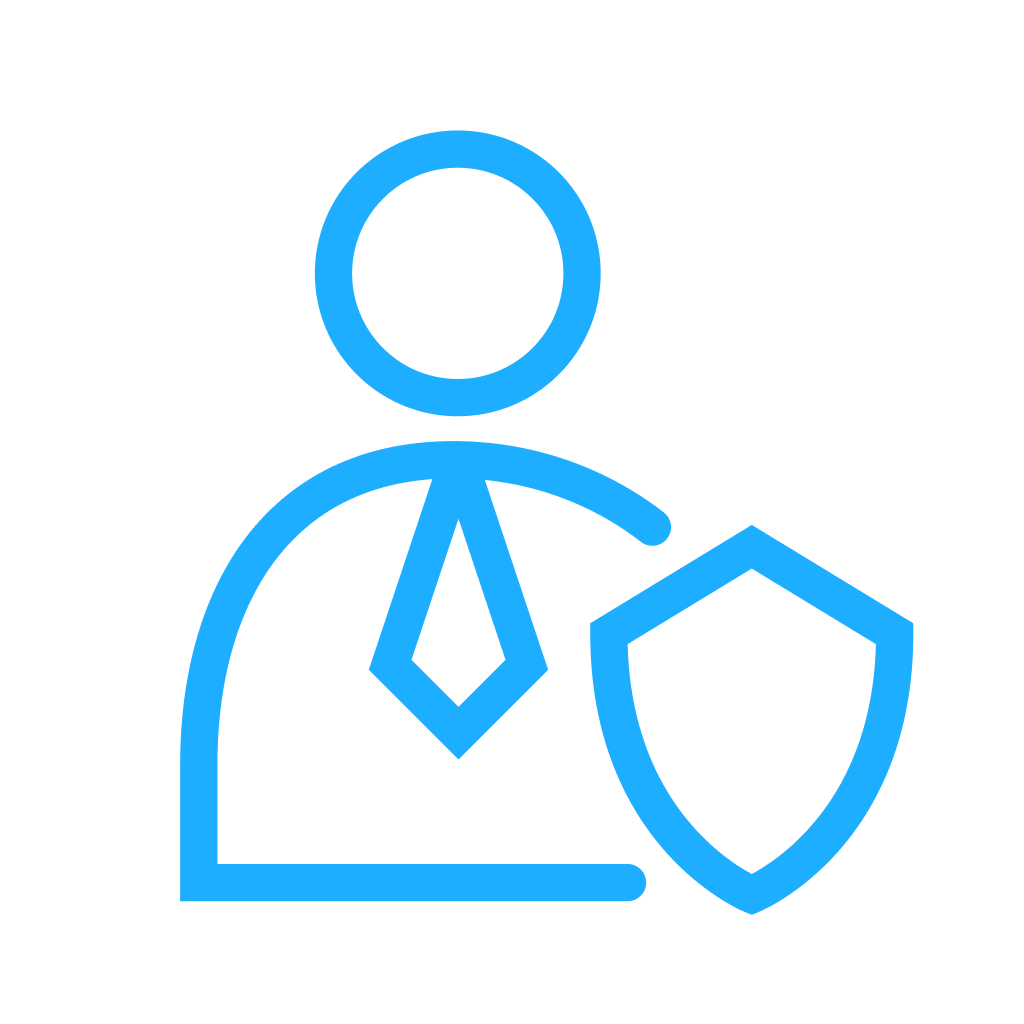Installing the Anwork App
An app for people who care about the safety of their business and personal communications and contacts. Our app ensures maximum information security ranging from anonymous login through End-2-End encryption of all transmitted data (chat, audio and video streams, files) to data protection from unauthorized access.
How is Stack different from other available services?
1. The app does not require registration or sending any kind of personal data.
2. The app has no central storage of user data (no data storage server). All information is encrypted and located only on user devices. Data exchanges between users are encrypted and take place directly between members of the same group.
3. The server functions only to exchange keys and encrypted messages between users in the same group.
4. We use the Signal Protocol
Installing the App
You can install the application in the usual way by downloading it from the appropriate app store:

Android device owners can download and install the app directly from the Anwork page. To do this:
Go to the product page and click "Download APK File".

1. In the appearing window, click "Download" and confirm the file download.
2. If this is your first time installing an app from a browser, confirm the file download again.
3. Click "Open" after the download is complete.
4. Go to the settings and allow the browser to install apps.
5. Now you can install the app.
First Steps
To start using the app, you need to review and accept the terms of the License Agreement and Privacy Policy.
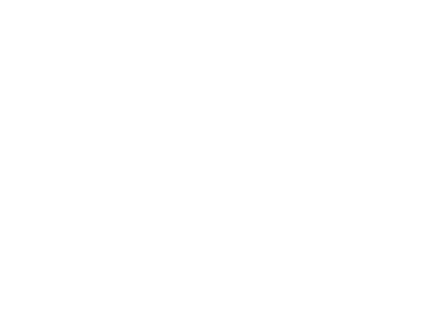
After you have accepted the terms of use, enter the license key and server name. To do so, just scan the QR code received from your IT administrator or Anwork employee. Learn more on the official app page.
Default Settings
Additional settings are not required to start using the app. When you first launch the app, you will automatically be assigned a standard name and avatar. These can be changed during that first log in if desired or later in your User Profile. The app also automatically creates the standard Group (see Working with Groups).
First Launch
The user can adjust the following settings the first time they launch the app:
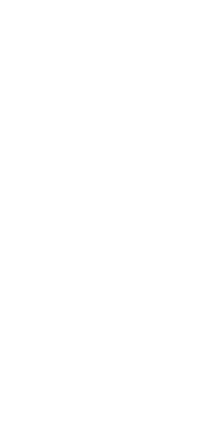
1. Change the standard name and avatar or do it later in your "Profile".
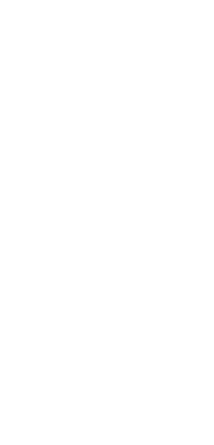
2. Change the standard name and symbol of the group.
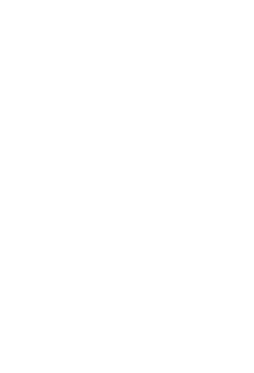
If the user has an active invitation code to a group, after pressing the Accept Invitation button, they can enter the invitation code manually or scan the QR code using their device's camera, if they have already given the necessary permission to the app to access the camera.
After hitting Next, the user is taken to the app's home screen — Members.
Members
Home Screen
The home screen displays the list of members in the selected group and the main elements for managing members and groups.
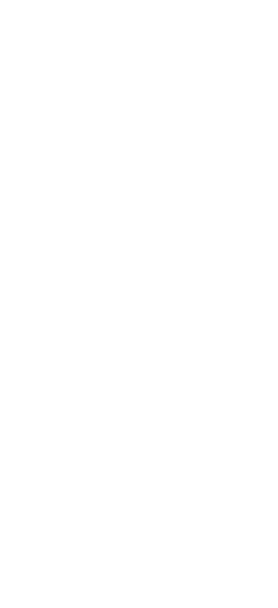
After first logging in to the app
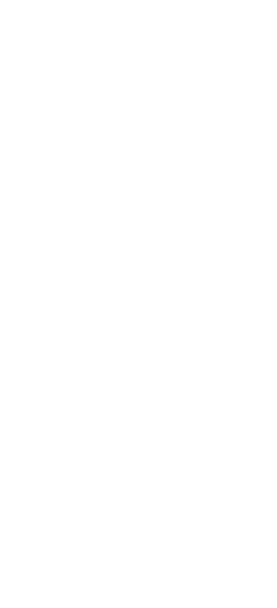
A group with several members
The buttons for the app's primary functions are at the bottom of the screen:
1. Members
Members and Groups management functions
2. Chat
Exchange messages with other group members and receive system messages.
3. Notes
Each group member can create notes and change their status.
4. Profile
Functions related to the app's functioning, the option for custom settings, and selection of necessary parameters.
В верхней и нижней частях экрана находятся элементы управления участниками и группами:
5. Select group.
6. Create new group.
7. Join a group using alphanumeric or QR code.
8. Invite a new member to a group.
In the middle of the screen you will find:
9. A list of members in the current group.
List of Members
The list of members displays all the members of the selected group. There are three roles in the group:
1. Normal User
Has access to all app functions, except for the option to manage the parameters of the current group.
2. Group Administrator
Can also manage such group attributes as the group name and symbol, and can kick other members from the group, etc. As a rule, the administrator is the creator of the group. This role can be transferred to another group member.
The following information and functions are displayed for every member on the list.
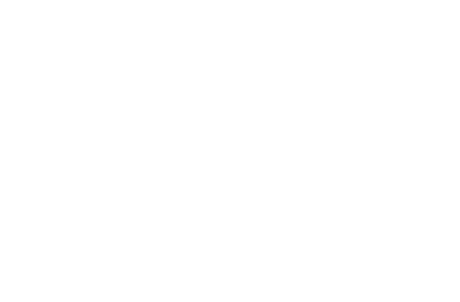
1. Member Avatar.
2. Member Name.
3. Current Battery Charge.
4. Time of last data update.
5. Online or Offline Status in the App
6. Call Member (see Calls)
1. Administrator Marker
2. The Kick from Group and Assign Administrator functions are only available to the Administrator
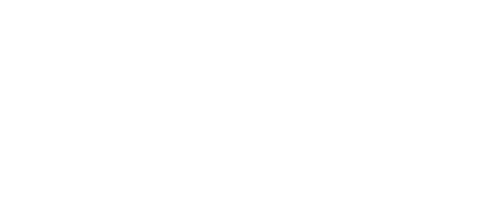
Invite a Member
To invite a member to a group of partners or colleagues, tap Add Member.
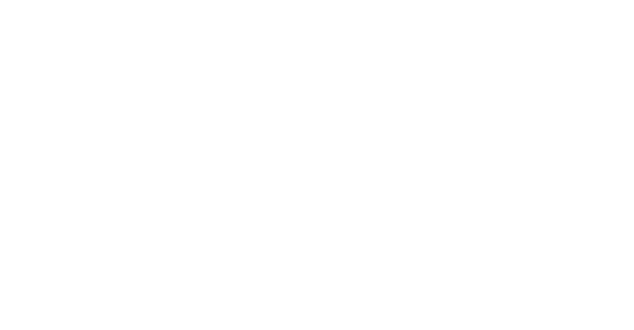
Before sending the invitation, make sure the user you want to invite has already installed the app.
For security reasons, the invitation code will remain active for 1 hour once it is sent.
In the new Invite Member window, you can select one of the following ways to invite someone:

1. Send an invitation code via messenger or e-mail.
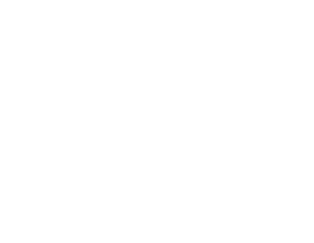
2. Use a QR code. The user must scan the code with their device and give the application access to the camera.
Join a Group
If you receive an invitation to join a group, launch the app and tap Join.
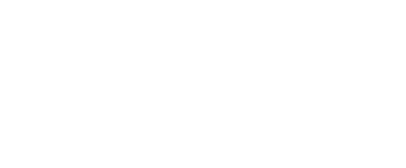
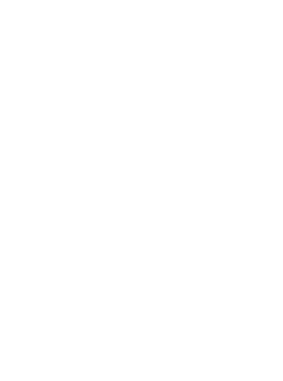
In the window that appears you can select a way to join. Enter the code you received or scan the invitation's QR code with the sender's device and tap Join.
Congratulations! Now you can securely communicate with your partners or colleagues, exchange messages, send files, and organize private audio conferences (with up to 5 members).
Groups
Ensuring secure communication within a group is an important operating principle of the app. The service can be used to not only communicate within a business, but also in other kinds of groups that are united by common interest or purpose.
A user cannot use the application if they are not a member of at least one group. That's why each new user is automatically given a Group when they launch the app. The user becomes the administrator of that group. Later on, the group can be renamed or given a new symbol.
Change Active Group
You can switch between groups using the selector in the upper portion of the screen.

Creating a New Group
To create a new group, go to the Members section and tap Create Group on the lower left side of the screen.
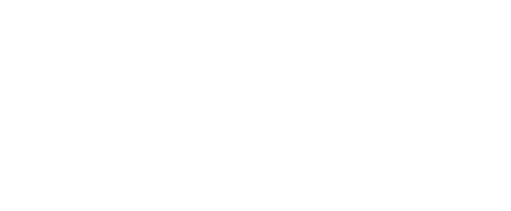
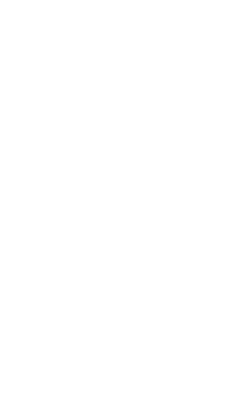
In the window that opens, you can pick your own name for the group or select one of the standard names. You can also pick an icon for it. You can also block all members (except the administrator themselves) from inviting new group members (all members can invite new members to the group by default). Once you're done, tap Create.
Group Selection and Personal Settings
Get information about all your groups by opening the group selection element at the top of the screen in the app.
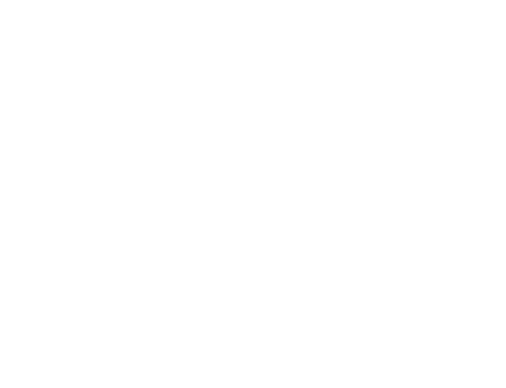
Here you will find the following brief information about each group you are a member of:
1. Group Symbol
2. Group Name
3. Whether there are new messages in the group chat and how many
4. The number of group members
5. The total number of groups
Current group settings
1. Change group settings
Changing Group Settings
Group settings are available to its administrator only. An ordinary group member can only leave the group. To do so, open the element to select the current group and tap the gear symbol located to the right of the group name in the list (1).
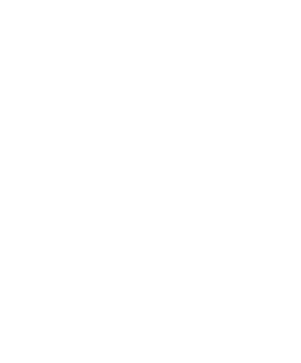
The user just needs to tap 2 in Settings and confirm leaving the group in the next dialog box.
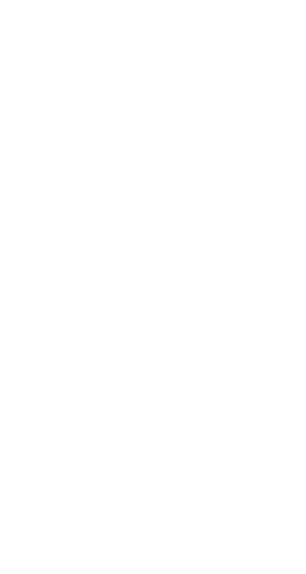
The group administrator also controls the name (1), symbol (2), and the right to invite new group (3) members.
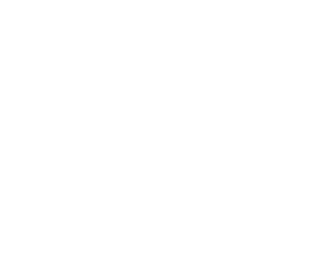
If the administrator in a group goes inactive for an extended period (more than 3 days), each group member will have the ability to reassign the administrator role in the group.
Chat
Every group in Stack has its own chat. Chat content, as well as messages sent between members, is entirely encrypted and cannot be seen by members of other groups or third parties.
Besides messages from members themselves, the chat also displays messages about events in the group such as missed calls, appearance of new notes or a new member entering the group.
User Interface
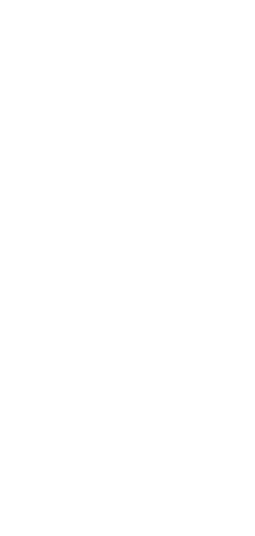
The group chat's user interface consists of message ribbons (1), the field for entering text (2), the Add Attachment button (3), and the Send Message button (4). The Filter button in the top left corner allows you to adjust how messages are displayed (5). The user gets to decide what kind of messages they would like to see in the chat. The button (6) takes you to a window where you can select members for a group call (see Calls).
Message filters:
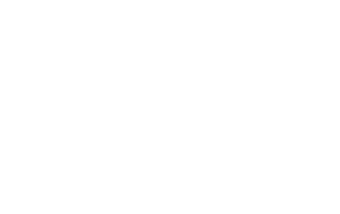
1. Messages about member actions. For example, Thomas left the group.
2. Messages from other group members. For example, "Hello, world!"
2. Messages from other group members. For example, "Hello, world!"
Actions with Messages
Messages can be copied, deleted or sent to another app by tapping and holding a message for one second. After that, a menu with all possible actions for the selected message will appear above the message input field.

1. Cancel selection
2. Number of selected messages
3. Reply
4. Download attachment to local hard disk
5. Copy message text
6. Share attachment
7. Delete message
2. Number of selected messages
3. Reply
4. Download attachment to local hard disk
5. Copy message text
6. Share attachment
7. Delete message
Message Receipt Notifications
For descriptive purposes, each message sent is marked according to its current status:
1. Message not received – the chat ribbon only displays the message's text and the time it was sent.
2. Message received, but not read. The recipient's semi-transparent avatar is displayed in the message. The settings allow you to see up to four avatars at once. If there are more then four people in a group, a user can tap a message to see the full list of members who received the message.
3. Message received — the avatar of the user who has read the message is entirely visible.
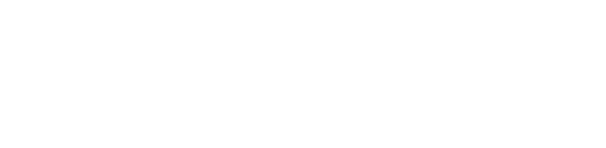
Notes
The Notes window looks like a chat. The difference is each note has two statuses: active and complete. The Notes Ribbon is like a group pinboard where each member can quickly post general tasks for the group or, after finishing an active task, can mark the task as complete.
User Interface
The list of notes (1) has two parts: Active and Complete. Located under the list of notes is:
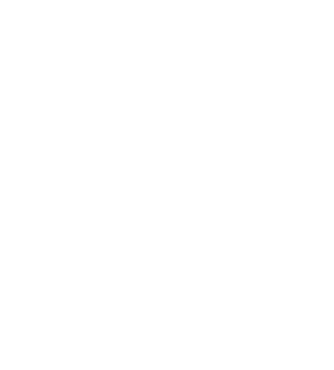
2. The field to enter task text
3. The Add Attachment button
4. The color selection button
5. The Create Task button
3. The Add Attachment button
4. The color selection button
5. The Create Task button
Active Tasks
For each active task you will find:
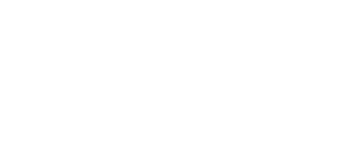
1. The creator's avatar
2. A color marker
3. The text and creation time of the task
2. A color marker
3. The text and creation time of the task
To change a task's status to complete, tap the (4) button and confirm completion. The task will then be moved to the completed list.
Completed Tasks
For each completed task you will find:

1. The creator's avatar
2. The text and creation time of the task
3. The performer of the task
2. The text and creation time of the task
3. The performer of the task
If you want a task to be performed again, just move it back to the active list. Tap the (4) button to do this. To delete a task, tap the (5) button and confirm the deletion.
Calls
To communicate in a group outside of chat, you can make audio and video calls between two members or have group audio calls with up to 5 members.
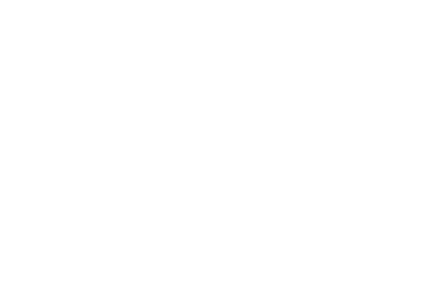
You can call a member by tapping on the symbol (1) in the list of group members
After tapping the call button (1) the member is taken to the call window:
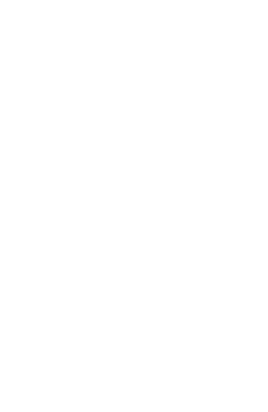
1. Name of call recipient
2. Avatar of call recipient
3. Add members for a group call
4. Call
2. Avatar of call recipient
3. Add members for a group call
4. Call
Start a call by tapping (4). This will then display the current status of the call (1а/1б), the status of the call recipient's microphone (on / off) (2), and the call duration (3).
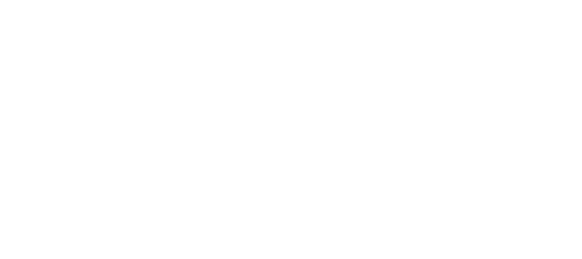
Enabling Video
Tap (1) to start a video call. This will display a preview window in the top of the screen (2). The call recipient will see the buttons (3) – allow video, and (4) – decline. By tapping (5) you can select the camera (front or primary) you wish to use. Each member on a call can end video transmission by tapping (1). You can increase the size of the visible display by simply tapping the screen. Tapping it again will restore the standard size and the call management elements.
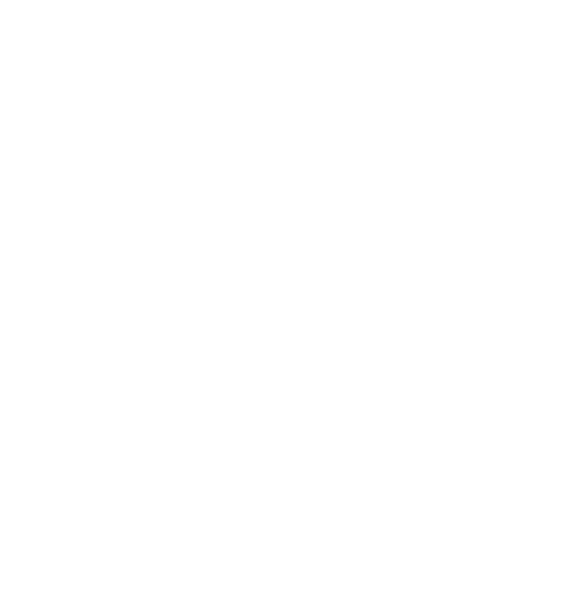
Group Calls
Add new members to an ongoing phone call or start a new call for 3-5 members by tapping (1) in the call window or (2) in the group chat.

The user will then be taken to a window where they can select members for the call:
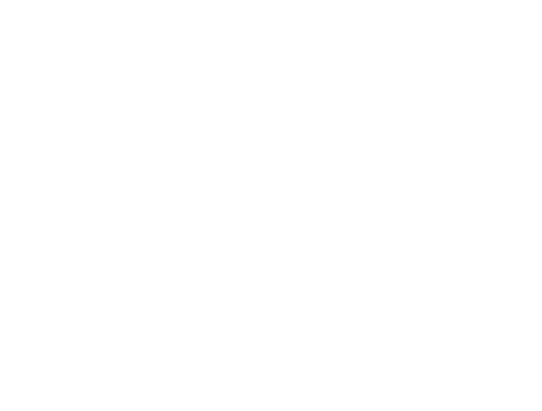
1. Select (cancel) all members on the list
2. Add member to group call
3. Call the selected members
4. Return to previous window
Tap (3) and the caller will be taken (back) to the call window. The group call window looks like this:
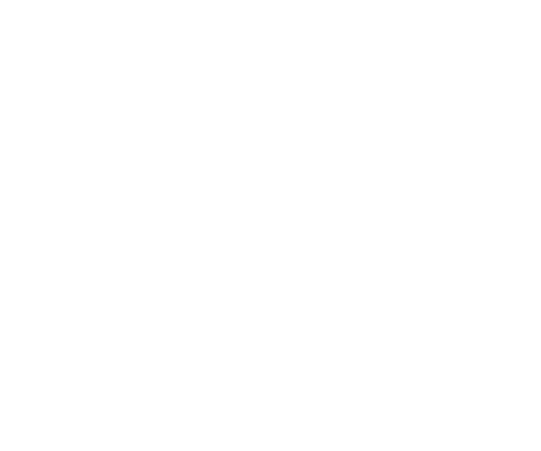
All members on a group call have equal rights and can add new members, remove members in the group, or leave the call at their discretion.
Required Permissions
For audio and video calls to work properly, the app needs access to your device's microphone and camera. If permission has not been granted, the user will see a dialog with a list of required permissions.
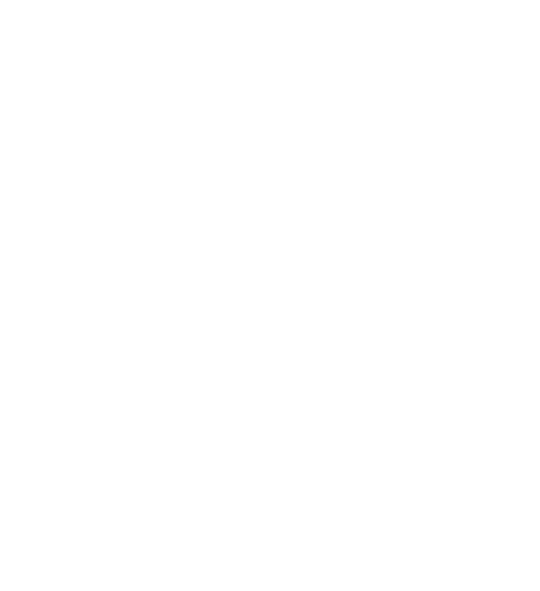
You can change permission settings in Profile / Permissions.
Profile
The user can select custom parameters for the app's functioning in their profile. The main settings window consists of four main blocks:
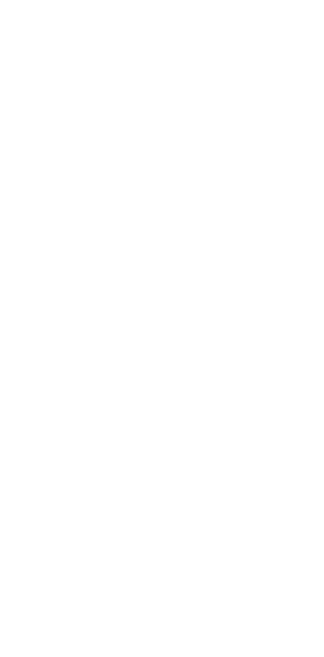
1. Basic User Settings
2. Application Settings
3. Subscription
4. Help and Documents
Basic User Settings
In this section, you can change your name and user avatar, and also set a maximum period for data storage in the app (chat messages, travel history).
Application Settings
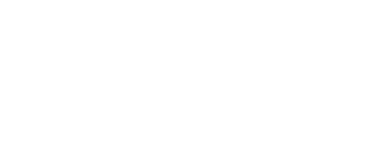
Device (1)
Basic application settings shared by all groups.
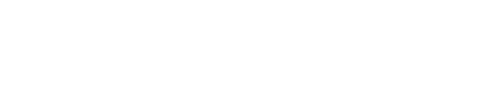
Select a color for the primary symbols and elements of the user interface.

Select a language for the app. Available languages: Russian, English, German, Arabic, Spanish, Chinese and Turkish.

Enable/disable a PIN code to protect the app from unsanctioned use.
Permissions (2)
Control the application's access to your device's system resources.
In order for the application to work properly, it requires access to certain device resources. The application requires the following permissions:
Allow camera access — required for scanning the QR code in a group invitation and connecting to a video call.
Allow microphone access — required for communication between group members (calls and audio conferences).
Allow access to the device's memory — access to the device's memory is required to select a photo for your user profile and documents to send in chat.
Help and Documents
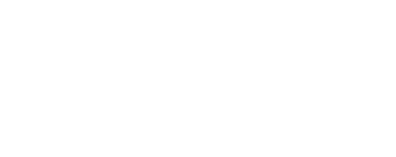
1. Links to the User Manual, the FAQ page, and other resources that will help you use the app.
License
Stack requires a paid subscription. You can find all the required information about purchasing a license on the app page https://anwork.net or by emailing us at info@anwork.net