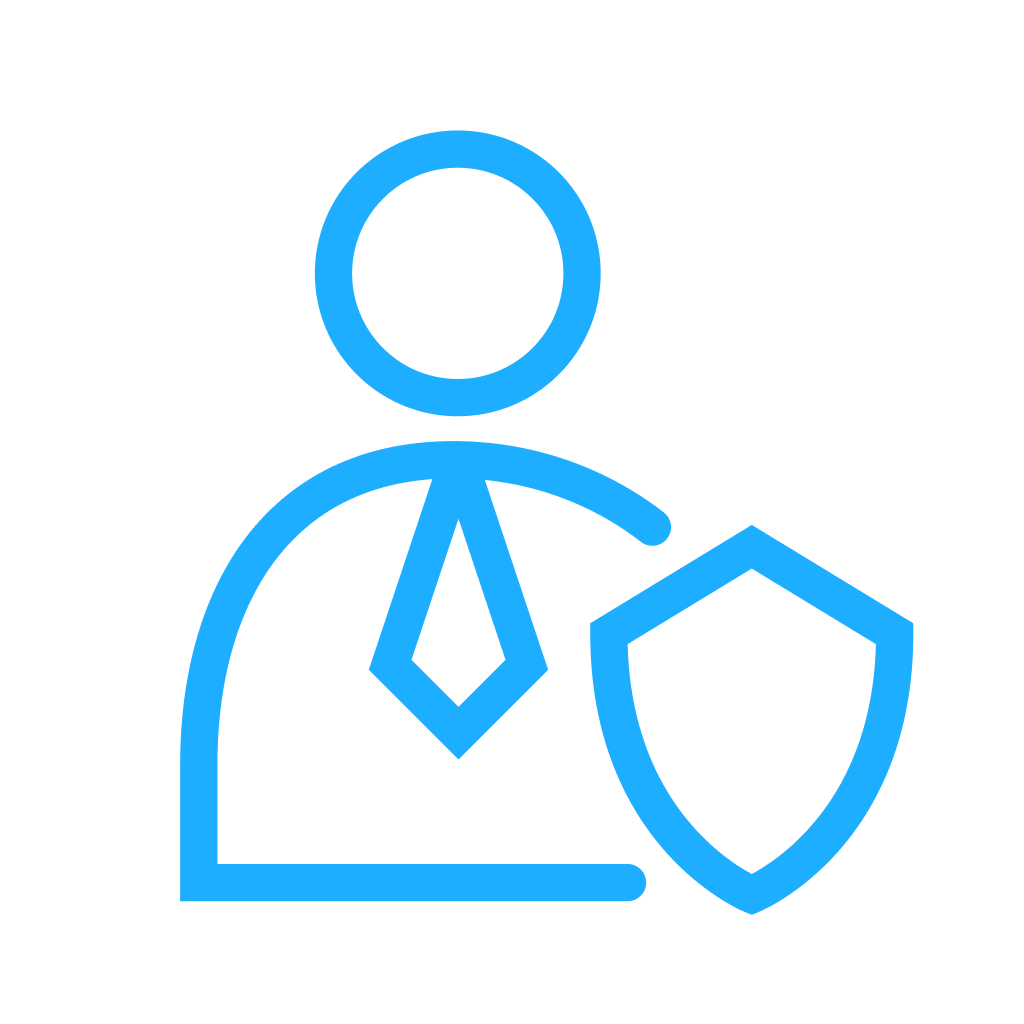Установка приложения Anwork
Приложение предназначено для людей, которые заботятся о безопасности своей деловой и личной коммуникации и контактов. Наше приложение создано для обеспечения максимально возможной информационной безопасности, начиная от анонимного входа в приложение, через End 2 End шифрование всех передаваемых данных (чат, аудио- и видеопотоки, файлы) и заканчивая защитой данных в приложении от несанкционированного доступа на устройстве пользователя.
Чем приложение Anwork отличается от уже существующих сервисов:
1. Приложение не требует регистрации и передачи каких-либо личных данных.
2. Приложение не имеет центрального хранения данных пользователей (сервера хранения данных). Вся информация в зашифрованном виде находится только на устройствах пользователей. Обмен данными между пользователями зашифрован и происходит напрямую между участниками одной группы.
3. Сервер служит лишь для обмена ключами и зашифрованными сообщениями между пользователями одной группы.
4. Мы используем протокол «Signal».
Установка приложения
Приложение можно установить обычным путем, загрузив из соответствующего магазина приложений:

Владельцы Android-устройств могут загрузить и установить приложение прямо со страницы Anwork.
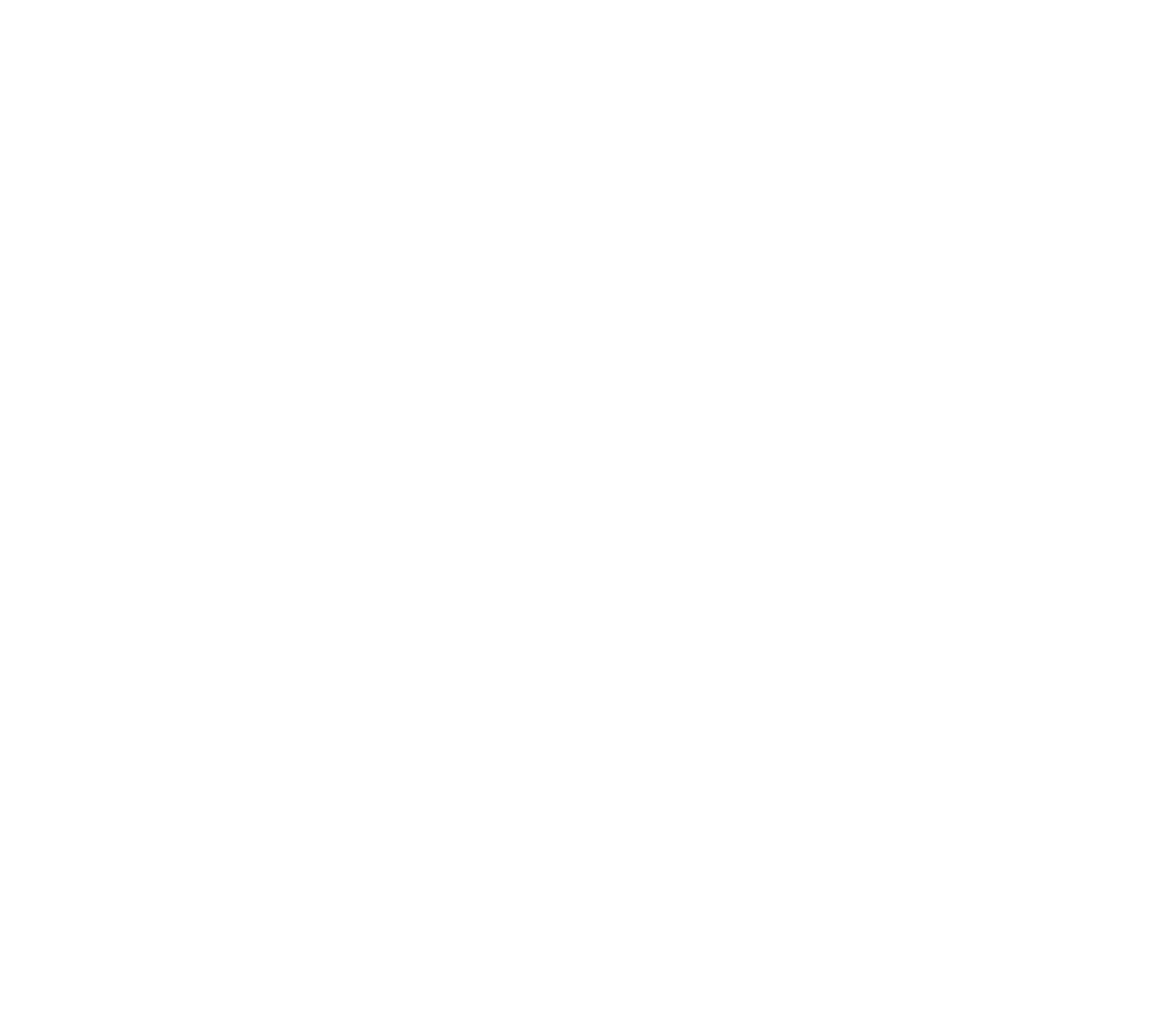
Первые шаги
Чтобы начать пользоваться приложением, вам необходимо подтвердить, что вы ознакомились и принимаете все условия «Пользовательского соглашения», а также соглашения о «Защите персональных данных».
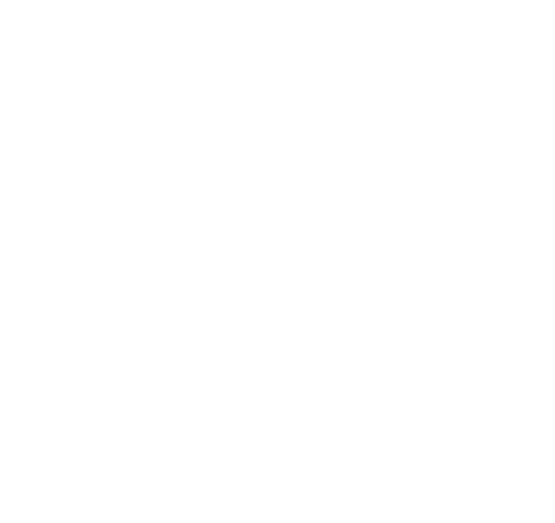
После того как вы приняли условия пользования приложением, необходимо ввести лицензионный ключ и имя сервера. Для этого достаточно отсканировать QR-код, полученный от ИТ-администратора вашей организации или сотрудника сервиса Anwork. Дополнительную информацию можно получить на официальной странице приложения.
Настройки по умолчанию
Для начала работы использование дополнительных настроек не требуется. При первом входе вам автоматически присваиваются стандартные имя и аватар, которые по желанию могут быть изменены во время 1-го входа в приложение либо позже в «Профиле участника». Кроме того, автоматически создается стандартная группа «Группа» (см. «Работа с группами»).
1-й старт приложения
При первом входе в приложение пользователю предлагается произвести базовые настройки:
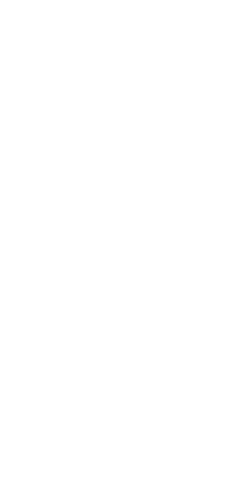
1. Изменить стандартные имя и аватар. Вы сможете изменить их и позже см. «Профиль».

2. Изменить стандартное имя и символ группы
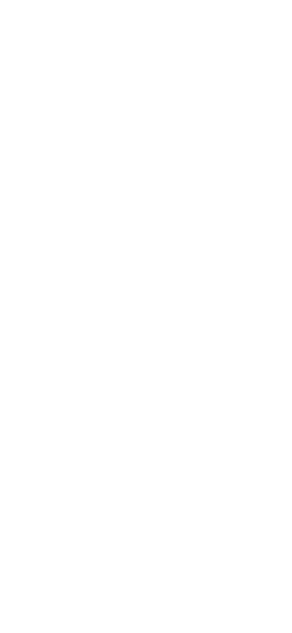
Если у пользователя есть действующий код приглашения в группу, то после нажатия на кнопку «Вступить по приглашению» можно ввести код приглашения вручную или сканировать QR-код с помощью камеры устройства, предварительно дав приложению необходимое для этого разрешение на доступ к камере.
При нажатии на кнопку «Далее» пользователь переходит на главный экран приложения — «Участники».
Участники
Главный экран
На главном экране отображается список участников выбранной группы и основные элементы управления участниками и группами.
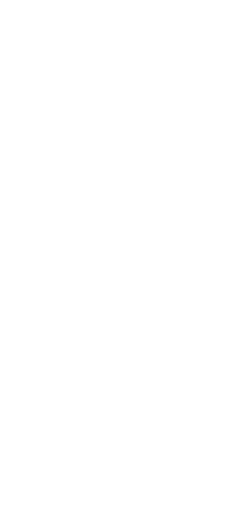
После 1-го входа в приложение

Группа с несколькими участниками
В нижней части экрана расположены кнопки вызова основных функций приложения:
1. «Участники»
Функции управления «Участниками» и «Группами»
2. «Чат»
Обмен сообщениями с другими членами группы и получение системных сообщений
3. «Заметки»
Создание заметок каждым участником группы и статуса об их завершении
4. «Профиль»
Функции, связанные с работой приложения, возможностью индивидуальной настройки и выбора необходимых параметров
В верхней и нижней частях экрана находятся элементы управления участниками и группами:
5. Выбрать группу.
6. Создать новую группу.
7. Присоединиться к группе по буквенно-цифровому или QR коду.
8. Пригласить в группу нового участника.
В центральной части экрана:
9. Список участников текущей группы.
Список участников
В списке участников отображаются все участники выбранной группы. В группе различают три роли:
1. «Обычный» участник
Доступны все функции приложения, за исключением
возможности управления параметрами текущей группы
возможности управления параметрами текущей группы
2. Администратор группы
Дополнительно может управлять такими атрибутами группы как название и символ, исключать из группы других участников и др. Как правило администратором является создатель группы. Роль может быть передана другому участнику группы
Для каждого участника в списке отображаются следующая информация и функции.
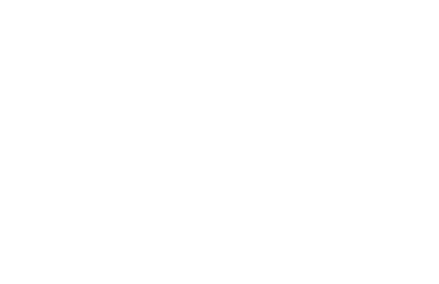
1. Аватар участника
2. Имя участника
3. Текущий заряд батареи
4. Время последнего обновления данных
5. Статус нахождения онлайн в приложении
6. Позвонить участнику (см. «Звонки»)
1. Маркер роли «Администратор»
2. Функции «Удалить из группы» и «Назначить администратором» — доступны только роли «Администратор»
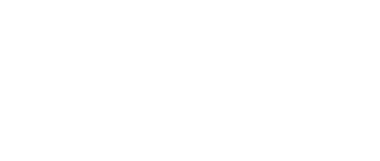
Пригласить участника
Для того чтобы пригласить в группу партнеров или коллег по работе — нажмите на кнопку «Добавить участника».
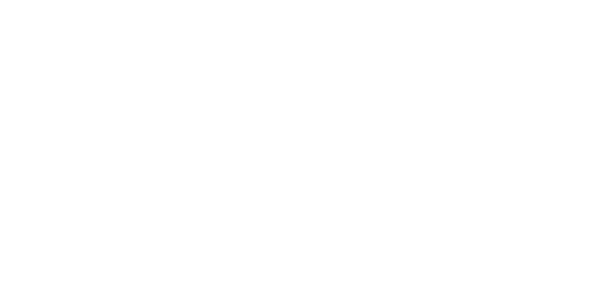
Перед приглашением убедитесь, что пользователь, которого вы хотите пригласить, уже установил приложение.
В целях безопасности код приглашения действует 1 час с момента отправления.
В новом окне «Пригласить участника» можно выбрать один из способов приглашения:
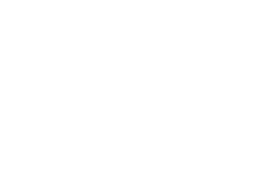
1. Отправить код приглашения через мессенджер или по e-mail.
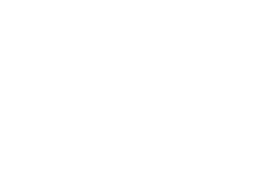
2. Использовать QR-код. Пользователь должен отсканировать код с помощью устройства, разрешив приложению доступ к функциям камеры.
Вступить в группу
Если вы получили приглашение на вступление в группу, после входа в приложение нажмите на кнопку «Присоединиться».
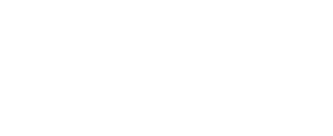
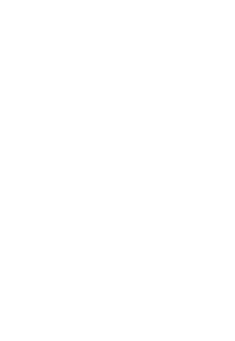
В новом окне вы можете выбрать один из доступных способов входа. Введите полученный код или отсканируйте QR-код приглашения с устройства приглашающего и нажмите кнопку «Присоединиться».
Поздравляем! Теперь вы можете безопасно общаться с вашими партнерами или коллегами, обмениваться с ними сообщениями, отправлять файлы, а также организовывать закрытые аудиоконференции (до пяти участников).
Группы
Безопасное общение внутри группы — главный принцип работы приложения. Сервис можно использовать для общения не только внутри бизнеса, но и в других группах, объединенных общими интересами или задачами.
Пользователь не может взаимодействовать с приложением, не являясь участником хотя бы одной группы. Поэтому для каждого нового пользователя, вошедшего в приложение, система автоматически создает группу «Группа». Пользователь получает права администратора этой группы. В дальнейшем группу можно переименовать и выбрать для нее новый символ.
Изменить активную группу
Переключаться между группами можно с помощью селектора в верхней части экрана.
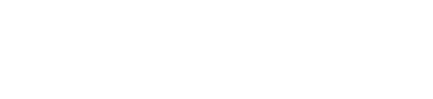
Создание новой группы
Для создания новой группы нужно перейти в раздел «Участники» и нажать на кнопку «Создать группу», находящуюся в нижней левой части экрана.
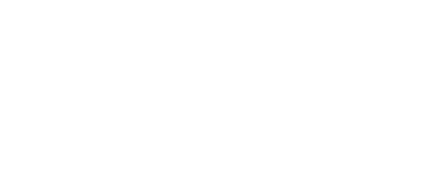
В открывшемся окне вы можете самостоятельно задать имя новой группы или выбрать одно из стандартных названий, определить для нее иконку. Дополнительно можно запретить приглашать новых участников группы всем участникам кроме самого администратора (по умолчанию каждый член группы может приглашать новых участников в группу). После этого необходимо нажать кнопку «Сохранить».
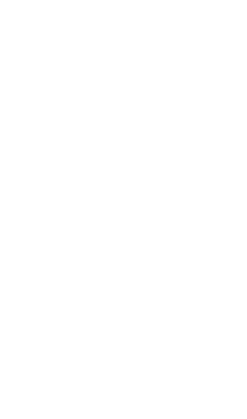
Выбор и персональные настройки группы
Получить информацию о всех своих группах вы можете, открыв элемент выбора группы, находящийся в верхней части экрана приложения.
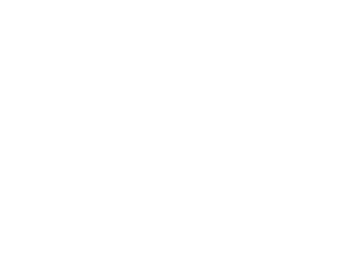
Здесь вы найдете краткую информацию о каждой группе, участником которых вы являетесь:
1. Символ группы
2. Название группы
3. Наличие и количество новых сообщений в чате группы
4. Количество участников группы
5. Количество всех групп пользователя
Индикация текущих настроек группы
1. Изменить настройки группы
Изменение настроек группы
Настройки группы доступны только администратору. «Обычный» участник группы может лишь покинуть группу. Для этого нужно открыть элемент выбора текущей группы и нажать на символ шестеренки, расположенный справа напротив названия группы в списке (1).
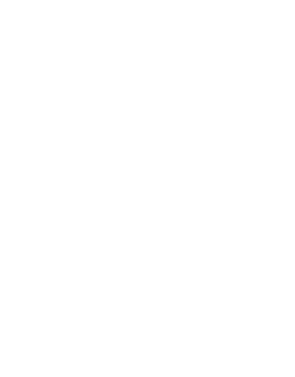
В окне настроек пользователю достаточно нажать на (2) и подтвердить выход в следующем диалоге.
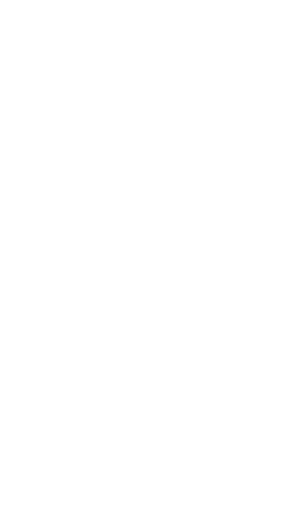
Администратор группы может дополнительно управлять названием (1), символом (2) и правом приглашения новых участников группы (3).
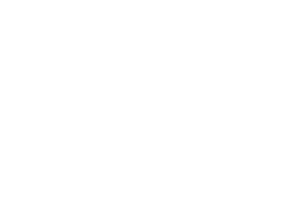
В случае долгой неактивности администратора в группе (отсутствие более трех дней), каждому участнику группы доступна возможность перенять роль администратора группы.
Чат
Каждая группа Anwork имеет собственный чат. Содержание чата так же, как и передача сообщений от участника к участнику, полностью зашифровано и не может быть просмотрено участниками других групп или третьими лицами.
Помимо сообщений самих участников, в чате отображаются сообщения о тех или иных событиях в группе, например о пропущенном звонке, входе в группу нового участника или создании новой заметки.
Пользовательский интерфейс
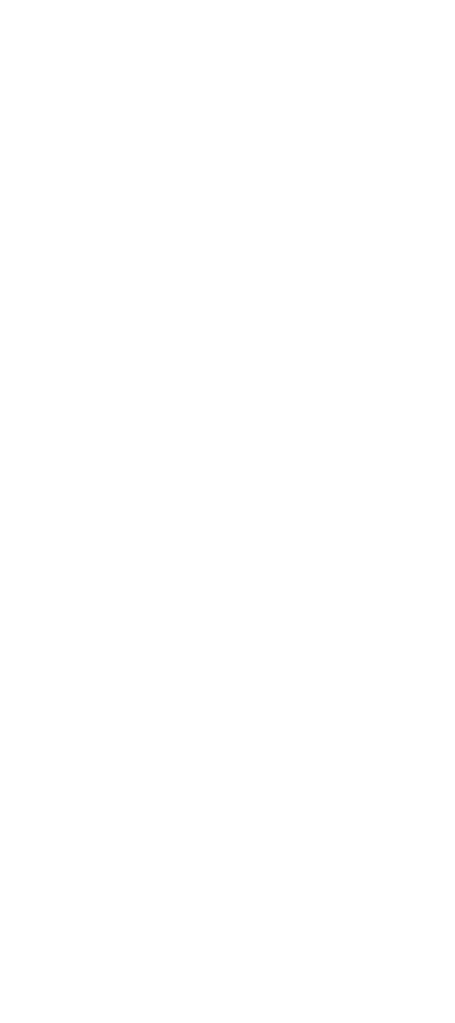
Пользовательский интерфейс группового чата состоит из ленты сообщений (1), поля ввода текста сообщения (2), кнопки «Добавить вложение» (3) и кнопки «Отправить сообщение» (4). Кнопка «Фильтр» в левом верхнем углу позволяет настроить показ сообщений (5). Пользователь может сам решить, какие типы уведомлений он хотел бы видеть в чате. Кнопка (6) служит для перехода в окно выбора участников группового звонка (см. «Звонки»).
Фильтры сообщений:
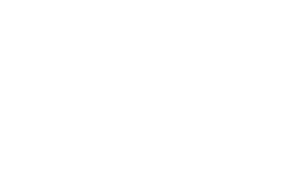
1. Сообщения о действиях участников. Например, Иван покинул группу.
2. Сообщения от других участников группы. Например, «Здравствуй, мир!»
2. Сообщения от других участников группы. Например, «Здравствуй, мир!»
Действия с сообщениями
Сообщения могут быть скопированы, удалены или переданы в другое приложение. Для этого нажмите на нужное вам сообщение и удерживайте его в течении 1 секунды. После этого над полем ввода сообщения будет отображено меню со всеми возможными для выбранного сообщения действиями.

1. Отменить выбор
2. Количество выбранных сообщений
3. Ответить
4. Загрузить вложение в локальное хранилище устройства
5. Скопировать текст сообщения
6. Поделиться вложением
7. Удалить сообщение
2. Количество выбранных сообщений
3. Ответить
4. Загрузить вложение в локальное хранилище устройства
5. Скопировать текст сообщения
6. Поделиться вложением
7. Удалить сообщение
Индикация получения сообщений
Для большей наглядности каждое отправленное сообщение маркируется согласно текущему статусу:
1. Сообщение не получено — в ленте отображается только текст сообщения и время отправления.
2. Сообщение получено, но не прочитано. В сообщении отображается полупрозрачный аватар получателя. Настройки позволяют видеть до четырех аватаров одновременно. Если в группе состоит более четырех человек, то при нажатии на текст сообщения пользователь видит полный список участников, получивших сообщение.
3. Сообщение получено — аватары пользователей, прочитавших сообщения, видны полностью.

Заметки
Визуализация раздела «Заметки» похожа на чат. Разница в том, что каждая заметка имеет два состояния: активное и завершенное. Лента заметок — это своеобразный пинборд группы, где каждый из участников может быстро записать общую для группы задачу или, завершив одну из активных задач, отметить ее как выполненную.
Пользовательский интерфейс
Список заметок (1) разделен на две части: «Активные» и «Завершенные». Внизу под списком заметок находятся:
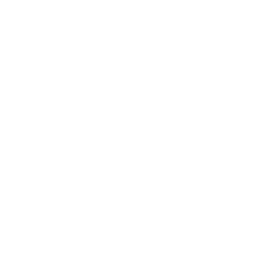
2. Поле ввода текста задания
3. Кнопка «Добавить вложение»
4. Кнопка выбора цвета
5. Кнопка «Создать задание»
3. Кнопка «Добавить вложение»
4. Кнопка выбора цвета
5. Кнопка «Создать задание»
Активные задания
В каждом активном задании отображаются:
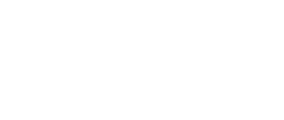
1. Аватар автора
2. Цветовой маркер
3. Текст и время создания задания
2. Цветовой маркер
3. Текст и время создания задания
Чтобы изменить статус задания, выполнившему необходимо нажать на кнопку (4) и подтвердить выполнение. После этого задание переносится в список выполненных.
Выполненные задания
В каждом выполненном задании отображаются:
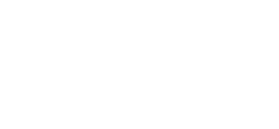
1. Аватар автора
2. Текст и время создания задания
3. Исполнитель задания
2. Текст и время создания задания
3. Исполнитель задания
Если вы хотите, чтобы задание было выполнено еще раз, достаточно вновь перевести его в список активных. Для этого нажмите кнопку (4). Чтобы удалить задание, нажмите кнопку (5) и подтвердите удаление.
Звонки
Для общения внутри группы, помимо чата, доступны аудио- и видеозвонки между двумя участниками или групповые аудиозвонки с общим количеством участников до пяти человек.
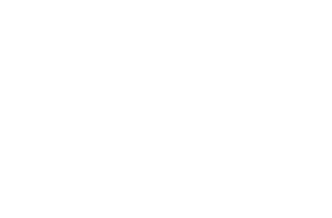
Позвонить одному из участников вы можете, нажав на символ (1) в списке участников группы
После нажатия на кнопку звонка (1) участник переходит в окно вызова:
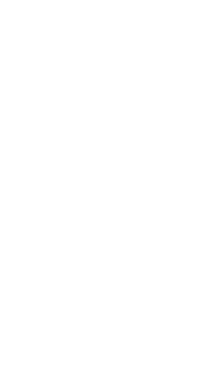
1. Имя вызываемого участника
2. Аватар вызываемого участника
3. Добавление участников для группового звонка
4. Вызов
2. Аватар вызываемого участника
3. Добавление участников для группового звонка
4. Вызов
Начать вызов можно нажатием на (4). После нажатия пользователю отображается текущий статус вызова (1а/1б) а также статус (включен/выключен) микрофона вызываемого (2) и время звонка (3).
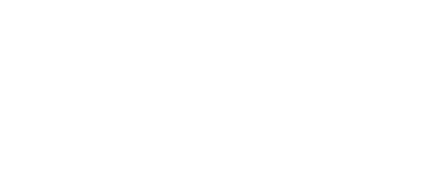
Подключение видео
Переключение на видео происходит нажатием на кнопку (1). После этого в верхней части окна вызова отображается окошко предварительного просмотра (2). У вызываемого отображаются кнопки (3) — разрешить передачу видео и (4) — отклонить приглашение. Нажатием на (5) можно выбрать камеру (фронт или основная), с которой транслируется видеоизображение. Прекратить передачу видео может каждый из участников звонка нажатием на (1). Вы можете увеличить размер видимого изображения простым нажатием на экран, повторное нажатие вернет стандартный размер и элементы управления звонком.
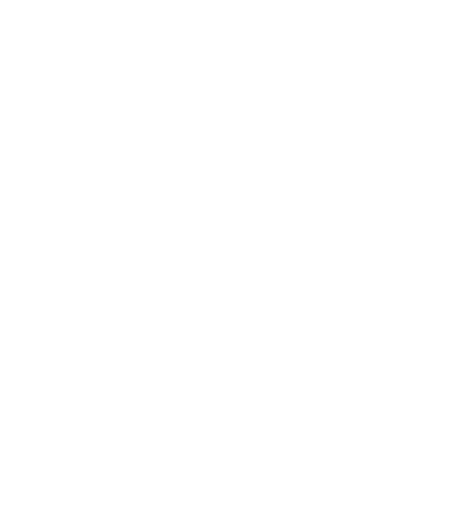
Групповые звонки
Добавить новых участников в текущий телефонный разговор или организовать новый звонок для 3–5 участников можно, нажав на (1) в окне звонка или (2) в чате группы.

После этого пользователь переходит в окно выбора участников звонка:
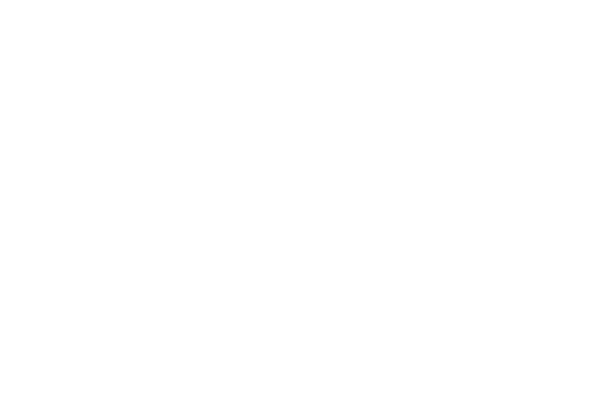
1. Выбрать (отменить) всех участников в списке
2. Добавить участника в групповой вызов
3. Вызвать выбранных участников
4. Вернуться в предыдущее окно
Нажав на кнопку (3), инициатор вызова переходит (возвращается) в окно звонка. Окно группового звонка выглядит следующим образом:
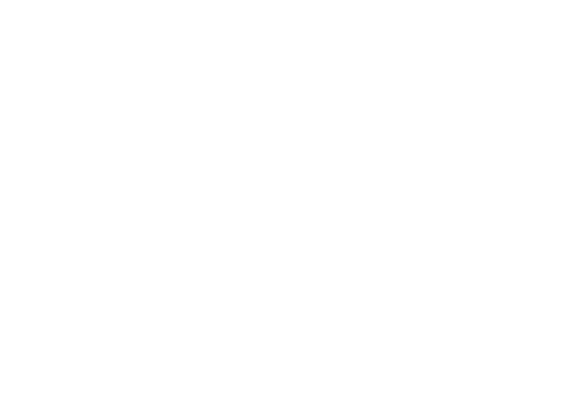
Все участники группового звонка равноправны и могут добавлять новых участников, исключать участников находящихся в группе или покидать вызов по своему усмотрению.
необходимость разрешения
Для правильной работы аудио- и видеозвонков приложению необходимо разрешение на доступ к микрофону и камере устройства. Если разрешение отсутствует, то пользователю отображается диалог с перечнем необходимых прав доступа.
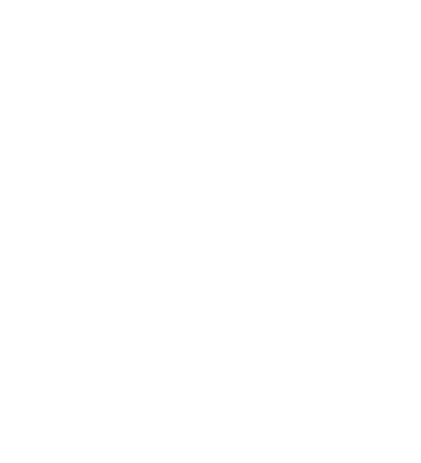
Изменить настройки доступа можно в разделе «Профиль/Разрешения».
Профиль
В профиле пользователь может выбрать индивидуальные параметры работы приложения. Главное окно настроек состоит из четырех основных блоков:
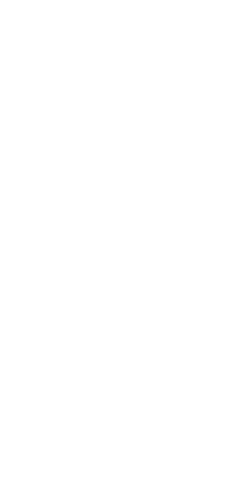
1. Базовые настройки пользователя
2. Настройки приложения
3. Подписка
4. Помощь и документы
Базовые настройки пользователя
В этом разделе можно изменить имя и аватар пользователя, а также установить максимальный срок хранения данных в приложении (сообщения в чате, историю перемещений)
настройки приложения
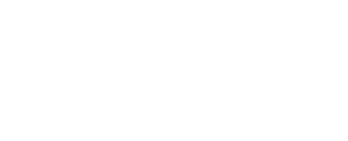
Устройство (1)
Базовые настройки приложения, общие для всех групп.

Выбор цвета основных символов и элементов пользовательского интерфейса.

Выбор языка приложения. Доступны для выбора русский, английский и немецкий языки.

Включение/выключение защиты приложения от несанкционированного доступа с помощью ПИН-кода.
Разрешения (2)
Управление доступом приложения к ресурсам системы устройства.
Для правильной работы некоторых функций приложения требуется доступ к ресурсам устройства. Приложению нужны следующие разрешения:
«Разрешить включать камеру» — необходимо для сканирования QR-кода приглашения в группу и видеосвязи.
«Разрешить включать микрофон» — необходимо для работы функций связи (звонок, аудиоконференции) между участниками группы.
«Разрешить доступ к памяти устройства» — доступ к памяти устройства необходим для выбора фотографии профиля пользователя и документов для передачи в чате.
помощь и документы
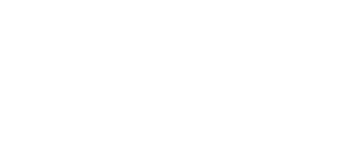
1. Ссылки на «Руководство пользователя», страницу FAQ и другие ресурсы, которые помогут в работе с приложением.
2. Пользовательское соглашение и Политика конфиденциальности.
2. Пользовательское соглашение и Политика конфиденциальности.
Лицензия
Anwork — платное приложение. Всю необходимую информацию о приобретении лицензии Вы можете найти на странице приложения https://anwork.net или написав нам на info@anwork.net